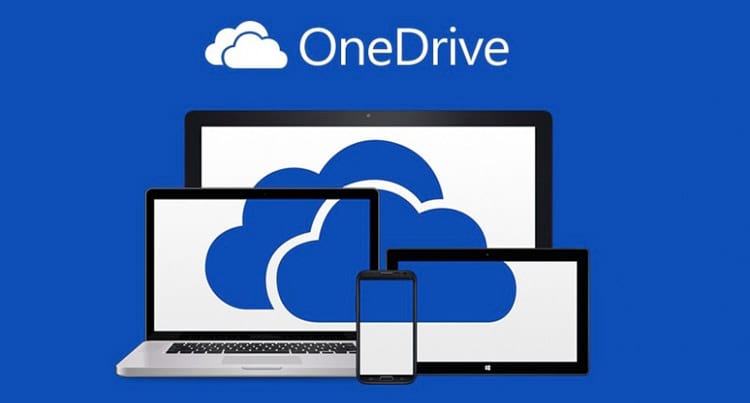
Serviços de armazenamento em nuvem, como o Dropbox e o OneDrive, são ótimas maneiras de ter acesso a todos os seus arquivos em vários dispositivos diferentes, seja ele computador, smartphone ou tablet. O problema é que você deve sempre lembrar de salvar determinado arquivo na nuvem, caso queria continuar seu trabalho em outro dispositivo.
Uma solução para este problema é colocar as pastas comumente usadas na nuvem. E, se você é daqueles (as) que gosta de salvar tudo na área de trabalho, saiba que é possível salvar a área de trabalho do Windows direto na nuvem. Desta forma, todos os seus arquivos estarão à sua disposição quando precisar e você não precisa se preocupar em subir tudo para o serviço em nuvem cada vez que realiza alguma modificação.
Antes de seguirmos para o passo a passo de como realizar a sincronização da área de trabalho do Windows com o OneDrive, vale ressaltar que é importante ficar atento a segurança. Se por um lado a sincronização facilita na correria do dia a dia, ela também pode colocar em risco seus dados pessoais, visto que, se por alguma razão alguém tiver acesso à sua senha do serviço em nuvem, automaticamente ela também terá acesso a todos os teus arquivos.
Portanto, evite salvar arquivos com informações muito pessoais, ou com informações sigilosas de seu trabalho, para não correr o risco que elas caiam em mãos erradas. Feito o alerta, agora sim, vamos ao tutorial.
Veja também:
- Imagens miniaturas não aparecem no Windows 10? Veja como resolver
- Como utilizar um teclado americano no Windows 10?
- Os 10 melhores apps para Windows 10
Obs: Se você é usuário do Windows 8 ou superior, já tem o software de sincronização de desktop automaticamente instalado no PC. Caso não seja, será necessário baixá-lo antes de iniciar a tarefa.
1º passo: Abra o Explorador de Arquivos do Windows. Um atalho é pressionar a tecla do logotipo do Windows e a letra “E”. Na lateral esquerda da janela que será aberta, clique com o botão direito do mouse em “Área de Trabalho” e, em seguida, no menu que será exibido vá em Propriedades.
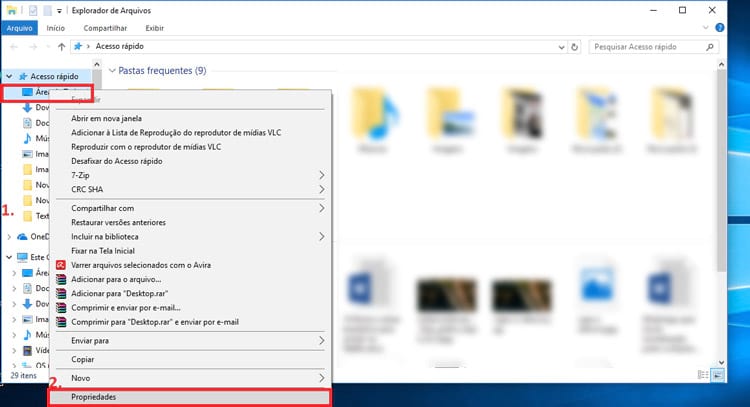
2º passo: Uma nova janela será aberta com várias guias. Clique na guia “Local".
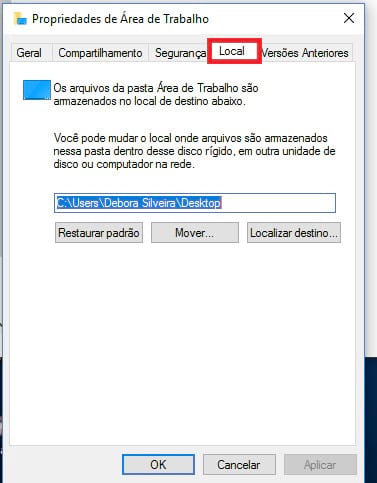
3º passo: Nesta guia estará indicado onde seus arquivos da área de trabalho estão sendo salvos no momento. Tudo o que você precisa fazer é mudar este local de destino para o OneDrive e o software de sincronização fará o resto. Para isso clique em “Mover” e, em seguida, selecione a pasta “OneDrive”, localizada na lateral esquerda da tela. Após, clique em “Selecionar Pasta”.
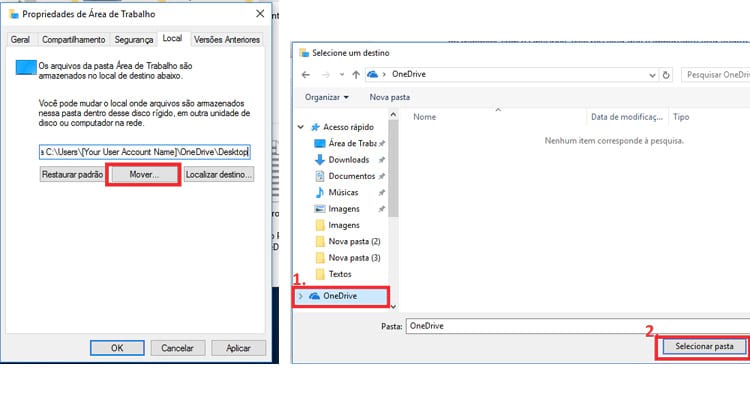
4º passo: Clique em “Ok” e, em seguida, em “Sim”, na caixa de diálogo que será exibida perguntando se você deseja transferir todos os arquivos do local antigo para o novo local.
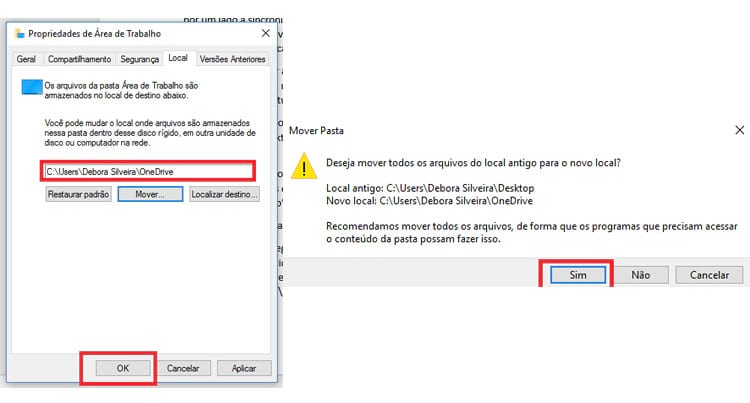
Pronto, sua área de trabalho já está salva no OneDrive. Além disso, o processo acima pode ser usado para mover qualquer pasta salva em seu PC para o serviço de armazenagem em nuvem.


